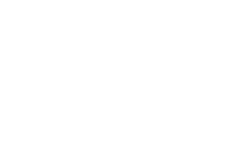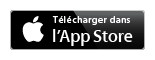| |  |
Plan Route
| 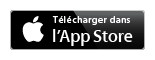
| Créez le plan route de votre voyage, que ce soit un circuit en voiture ou un tour de ville à pied, la voie de vente, ou l'itinéraire de livraison. Parfait pour les voyageurs, commerçants, entreprises de camionnage, et les courriers.
Maintenant avec le nouveau Google Maps 3D
|
| |
| |
Créez le plan route de votre voyage, que ce soit un circuit en voiture ou un tour de ville à pied ! Ajouter du points où dormir, où manger, où visiter. Faites-le tout d'un coup ou prendre votre temps pour y réfléchir car votre plan est automatiquement sauvegardé.
Maintenez votre doigt sur un emplacement pour ajouter un point. Une épingle apparîtra.
Tapez l'épingle pour voir les détails.
Tapez sur l'étiquette pour modifier les détails ou l'épingle, ou comment se rendre à ce point.
Touchez l'épingle à nouveau pour déplacer le point. L'épingle sera agrandie. Pour terminer, maintenez votre doigt sur le nouvel emplacement.

Options peuvent être configurées dans le menu Réglages :
- Distances en: Kilomètres, Miles
- Type de carte: Standard, Satellite, Hybride, Terrain
- Montrer itinéraire pour activer ou désactiver l'affichage des directions dans la liste des points et dans les options Imprimer et Envoyer
- Montrer la circulation
- Montrer étiquettes à côté des marqueurs
- Montrer listes - ne cachent pas les listes lorsque l'appareil est en mode paysage

Les détails du point contient:
- Une icône personnalisable avec des couleurs et des symboles signifiants pour indiquer, par exemple, le type de lieu: restaurant, hôtel, musée ...
- Arrivée et Départ date et l'heure pour chaque point. Appuyez sur le calendrier correspondant pour les changer.
- Type d'itinéraire por le segment qui se termine avec ce point
- Nom
- Notes, où vous pouvez entrer des informations importantes concernant l'endroit
- Adresse, initialement chargé avec les informations concernant l'emplacement sur la carte, peut être modifié
Les boutons de la barre:
- Préférences pour les thèmes de marqueurs
- Afficher les directions entre le point et de l'emplacement actuel dans les app Cartes
- Voir les détails des points ajoutés à partir de Contacts
- Ouvrer app Safari si un lien web est inclus dans la description
- Copier le point dans le Clipboard

Appuyez sur Modifier pour changer l'ordre des points en déplaçant les marqueurs en haut ou en bas sur la liste.

Dans la zone de recherche,tapez une adresse ou un point d'intérêt comme: hôtel, restaurant, pizza.
Des pins apparaîtra pour les résultats de recherche.
Tapez sur un pin pour voir les détails.
Tapez sur les détails pour ajoutez-le comme un point sur votre plan.

Un parcours proposé sur les rues peut être affiché en choisissant l'un des 4 premiers types de routes, à partir du menu Routes
Pour les routes directs, sélectionner direct .
Pour cacher les routes, sélectionner Pas de Route.
De plus, le mouvement réel peut être tracée**.
*L'affichage de parcours sur les rues est disponible selon les services du Google Directions API et il est donc soumis à certaines limites fixées par le prestataire de services.
** Suivre la parcours nécessite l'utilisation active de matériel radio à bord et peut consommer une quantité importante d'énergie. L'utilisation continue de GPS en exécution en arrière-plan peut réduire considérablement la vie de la batterie.

La Version Complète permet aux utilisateurs de créer et d'enregistrer plusieurs cartes, chacune avec un nombre illimité de points.
Le bouton Plans affiche la liste des cartes avec leurs noms et le nombre de points. Le bouton "voir les détails" affiche la liste des points.
Touchez une carte pour la sélectionner.
| | 
La barre d'outils contient:
- Boutons Carte ou Points montrant les listes correspondantes.
- Bouton Réglages pour mettre en place vos préférences
- La barre de recherche où vous pouvez taper un endroit ou un lieu d'intérêt comme le restaurant, l'hôtel ...
- Menu ajout des points
- Menu d’options route
- Menu d’options actions pour partager de cartes
- Bouton pour afficher l'écran d'information
Sous la barre d'outils sont 4 boutons:
- zoom avant
- zoom arrière
- endroit actuel
- boussole
et à droite, le nom de la carte et ses détails.

Tapez l'épingle pour voir les détails principaux:
- Ordre
- Nom
- Type d'itinéraire, distance et temps estimées de déplacement sont affichés pour les routes " en voiture " ou " à pied " ou "cyclisme"
- La distance et le temps de déplacement estimées pour la totalité d'itinéraire à ce point
- Notes
- Adresse
Tapez sur l'étiquette pour modifier les détails ou l'épingle, ou comment se rendre à ce point.
Touchez l'épingle à nouveau pour déplacer le point. L'épingle sera agrandie. Pour terminer, maintenez votre doigt sur le nouvel emplacement.

Le bouton Points affiche la liste des lieux placés sur la carte. La liste contient l'icône principale, le nom du point, les distances pour le segment et pour la route, et le bouton standard "voir les détails". Touchez ce bouton pour voir et / ou modifier les détails d'un point.
Appuyez sur un emplacement dans la liste des points pour centrer la carte sur ce point.

Itinéraire Google " au tour par tour " pour les routes " en voiture ", " cyclisme", ou " à pied " sont affichés dans la liste du Points.
L'option Afficher itinéraire peut être configurée dans le menu Réglages pour activer ou désactiver l'affichage des directions dans la liste des points.

Des points peuvent être ajoutés en maintenant votre doigt sur l'endroit désiré, à partir des résultats de recherche, ou en utilisant le menu +.
- Ajouter un point de L'endrit actuel: un point sera ajouté sur le point bleu
- Ajouter un point de Contacts: tapez sur l'adresse. Une broche sera déposé sur la carte. Appuyez sur la broche; une étiquette apparaîtra; appuyez sur le +, un point sera ajouté.
- Ajouter un point de Clipboard option apparaît uniquement si un point a été copié.

Le menu ACTION contient:
- Imprimer pour imprimer la liste des points.
- Envoyer pour envoyer la liste des points.
- Partager* - dans la Version Complète - pour envoyer une copie de la carte qui peut être ouvert directement à partir de l'appli MAIL dans Plan Route
- GPX KML CSV* - dans la Version Complète - pour envoyer la carte comme fichiers standard
- Dupliquer - dans la Version Complète - une copie de la carte est créée.
- Effacer pour supprimer tous les points de la carte
* 1 Crédit PRO est nécessaire pour cette fonction. Utilisateurs de la version COMPLETE recevez automatiquement 1 Crédit PRO par jour, par dispositif. Crédits PRO supplémentaires peuvent être achetés par l'appareil, en paquets de 10.

| |
|